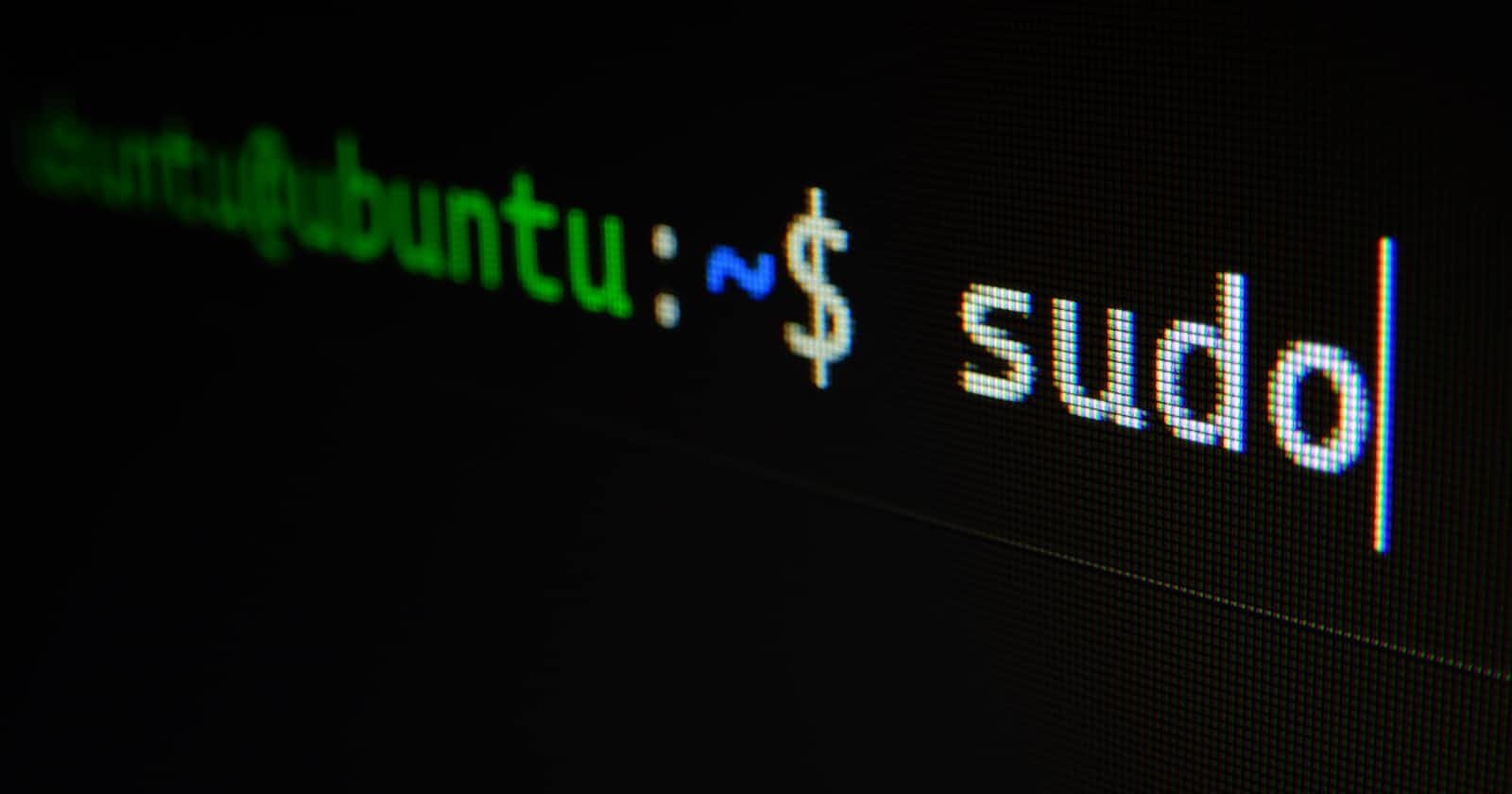Resizing your Linux partition can be a bit tricky, especially for new users, especially when you're using a dual-boot setup. To make it clear and concise, here's an updated step-by-step guide using Ubuntu as an example.
Please note that if you're not using Ubuntu, the specific Linux distribution mentioned in this guide (Ubuntu) should be replaced with the name of the Linux distribution you have installed, such as Kali, Fedora, or any other distribution.
Note: Always back up your important data before attempting any disk partition changes.
Step 1: Insert your bootable Ubuntu USB.
Step 2: Start or restart your computer and access the boot menu. The key to access the boot menu varies depending on your computer's manufacturer, but it's often something like F12 or F2. Consult your computer's documentation or perform an online search to find the correct key for your machine.
Step 3: Select "Try Ubuntu without installing" from the boot menu. If you can't find this option, choose "Install Ubuntu" instead. After selecting "Install Ubuntu," you'll be directed to the installation menu, where you should then see the "Try Ubuntu without installing" option.
Step 4: Once you're in the live Ubuntu environment, open GParted.
Step 5: In GParted, locate your Ubuntu partition (usually identified as ext4 or a similar filesystem), and carefully resize it to create more space. Ensure that you leave enough space for Ubuntu to function correctly; if in doubt, consult with a knowledgeable friend or online resources to determine the optimal size.
That's it! You've successfully resized your Ubuntu partition. After this, you can proceed with the installation or other tasks as needed. Remember to always back up your data and proceed with caution when resizing partitions to avoid data loss.